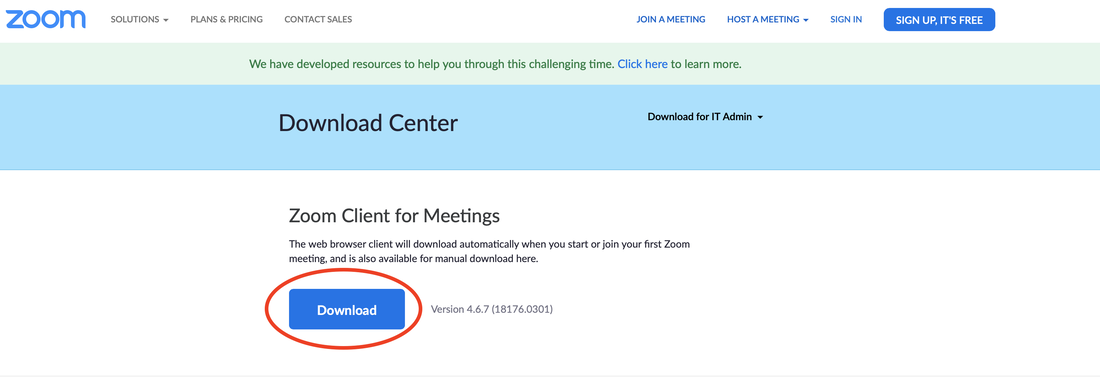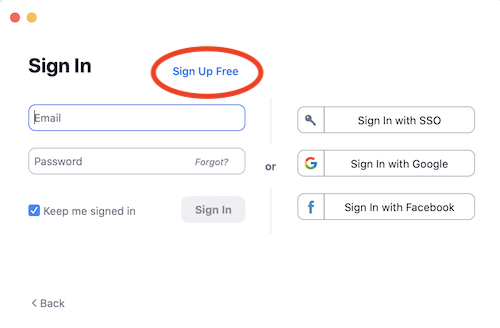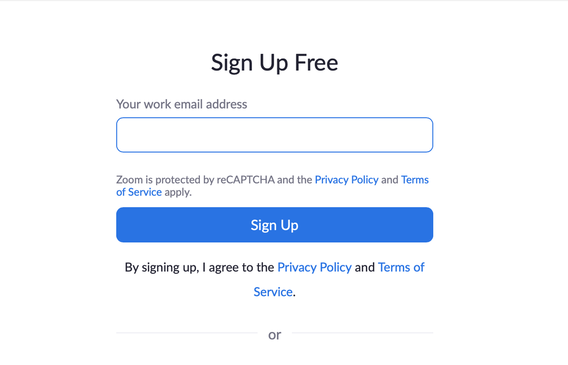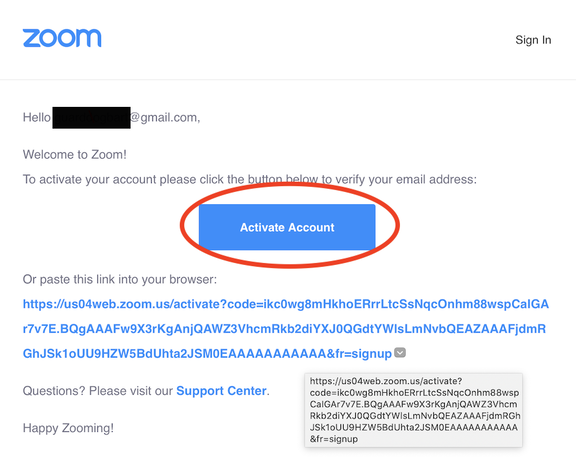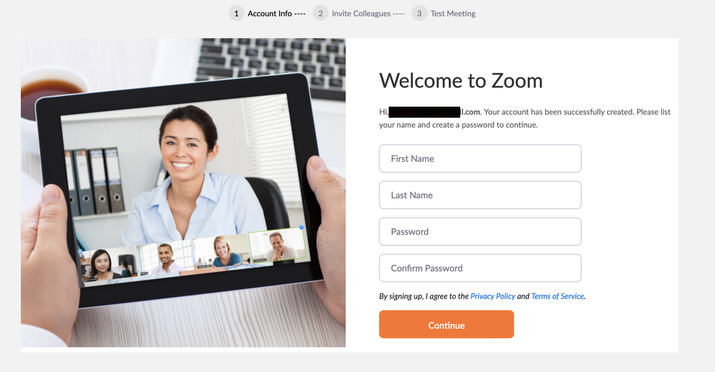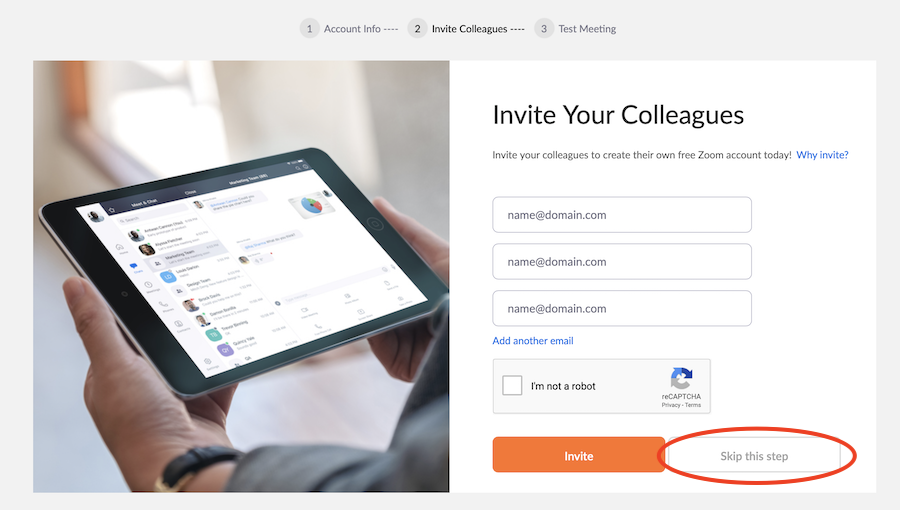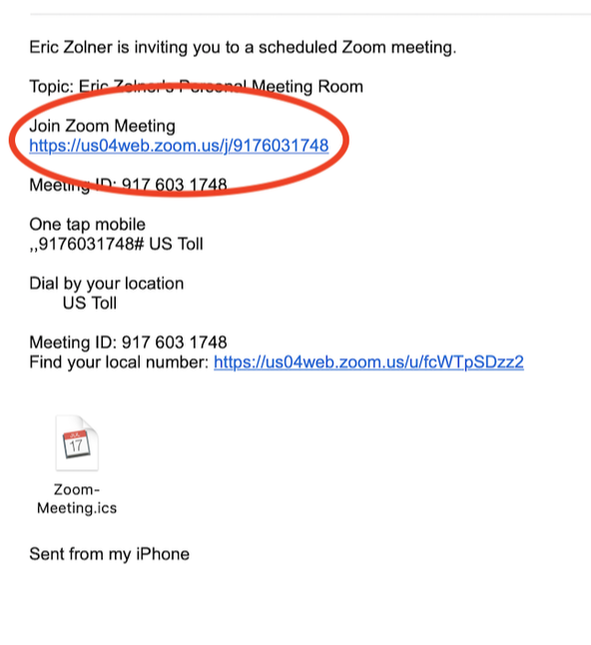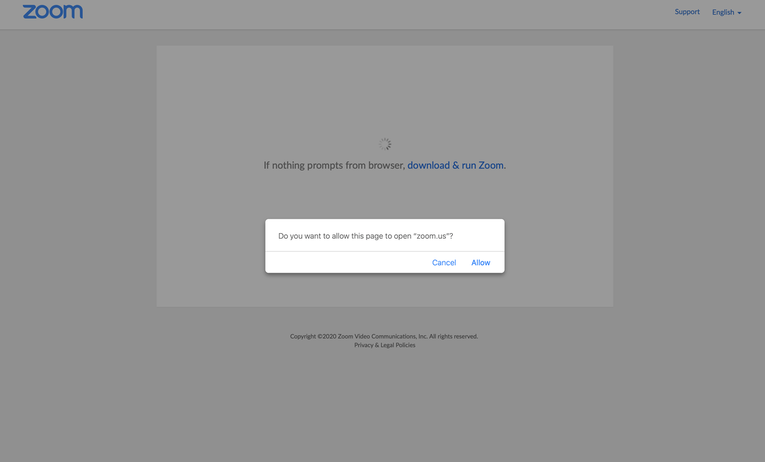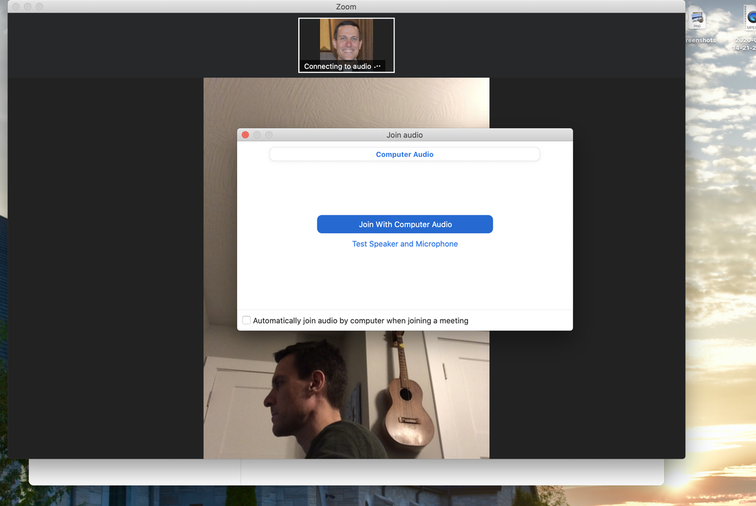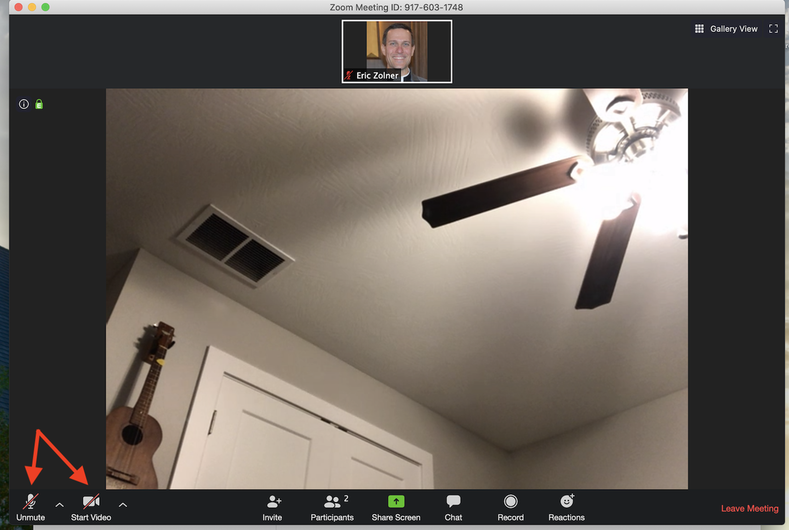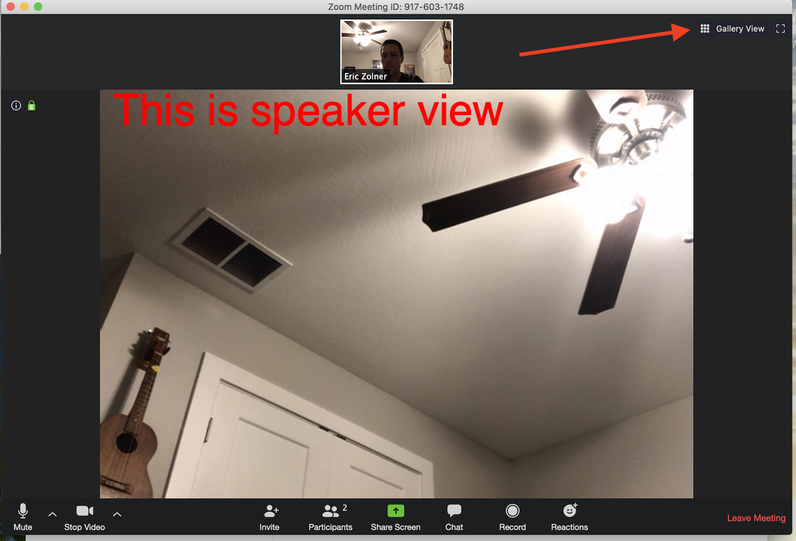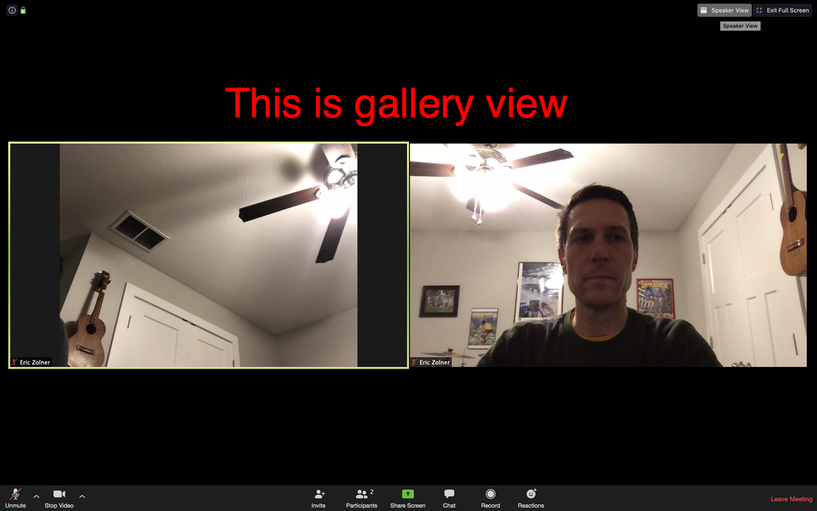How to participate in a Zoom Meeting from a Computer
For best results your computer should have a microphone and webcam
Step 1: You will need to download the Zoom app for your computer and sign up for a free account
1. In your Internet browser, go to the following link: https://zoom.us/download
2. You will see the following screen:
- Most newer laptops have both of these built in
- If you are using a desktop you may need to purchase a microphone and webcam, or simply use a mobile device like a mobile phone (iPhone or Android) or tablet (e.g. iPad). For mobile devices, click here to set up an account (step 2 below for help) and then click here for mobile directions.
Step 1: You will need to download the Zoom app for your computer and sign up for a free account
1. In your Internet browser, go to the following link: https://zoom.us/download
2. You will see the following screen:
3. Click on the blue “Download” button
4. Open the downloaded file and install the software
Step 2: Sign up for a free Zoom account
4. Open the downloaded file and install the software
Step 2: Sign up for a free Zoom account
- Open the Zoom.us software that you just installed
- You will see the following screen
3. Click on “Sign Up Free”
4. You will be taken to the following screen in your browser:
4. You will be taken to the following screen in your browser:
5. Type your email address in and click “Sign up”
6. Zoom will send you an email to verify your account
7. Open the email and click “activate account”
6. Zoom will send you an email to verify your account
7. Open the email and click “activate account”
8. You will be asked to enter your name and create a password for your account. The name you enter will be used to identify you to other participants on the call.
9. Once you have entered your name and password, click continue.
10. You will now be asked to invite your collegues. You can skip this step.
10. You will now be asked to invite your collegues. You can skip this step.
Step 3: How to join a Zoom meeting
1. You will receive an email when a Zoom meeting has been schedule. It will look similar to this:
1. You will receive an email when a Zoom meeting has been schedule. It will look similar to this:
2. You will see a link under where it says, “Join Zoom Meeting”
3. When it is time for the meeting to start, click on that link. Make sure you don’t try to do this before the meeting time.
4. Clicking the link may take you to a webpage and ask for permission to open the meeting in your app.If so, click “allow”
3. When it is time for the meeting to start, click on that link. Make sure you don’t try to do this before the meeting time.
4. Clicking the link may take you to a webpage and ask for permission to open the meeting in your app.If so, click “allow”
6. The app should open on your computer and you should see the following screen:
7. Click on “join with computer audio”
8. You will now see the following screen:
8. You will now see the following screen:
9. Be sure to click on “unmute” and “start video” in the lower left corner of the screen so you can be seen and heard
10. Once you have started, you will be able to see all the other participants on the call.
11. There are two different ways to see participants, and you can change the view by clicking in the top right corner.
12. The default is “Speaker View.” This view puts all the participants in thumbnails and enlarges whoever is speaking at the time. This is great for large meetings.
10. Once you have started, you will be able to see all the other participants on the call.
11. There are two different ways to see participants, and you can change the view by clicking in the top right corner.
12. The default is “Speaker View.” This view puts all the participants in thumbnails and enlarges whoever is speaking at the time. This is great for large meetings.
13. Clicking “Gallery View” will allow you to see everyone on the call in the middle of your screen, kind of like the openeing credits to “The Brady Bunch.” This is a good seeting for smaller meetings.
14. If there is a lot of noise where you are, we recommend muting yourself when you are not talking
15. When the meeting is over the host will end the session and you can close the app.
15. When the meeting is over the host will end the session and you can close the app.