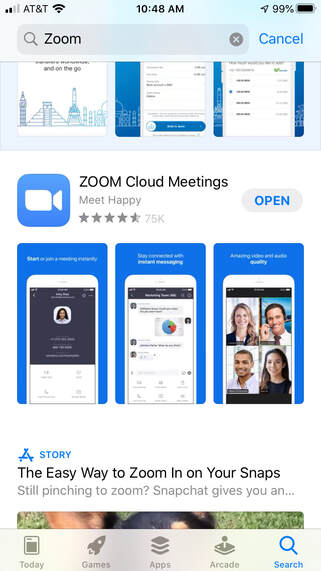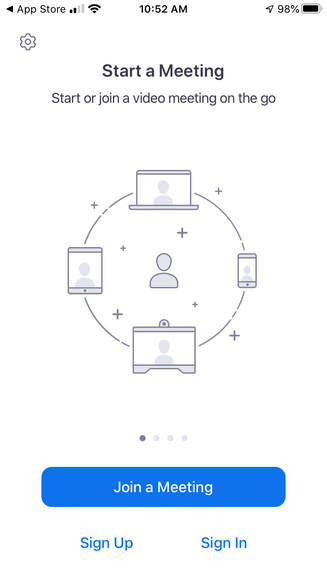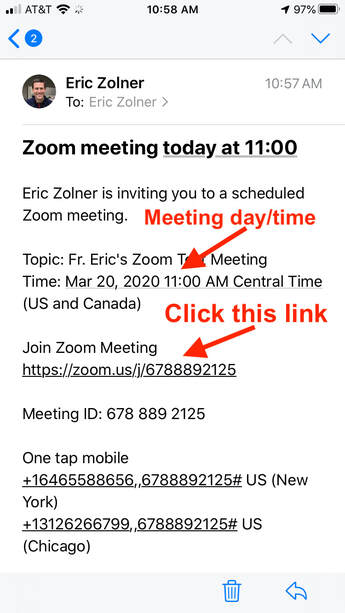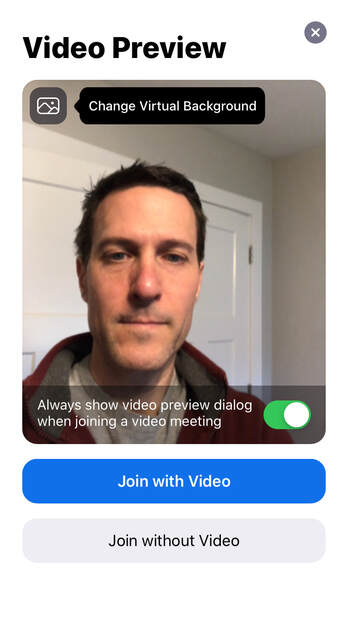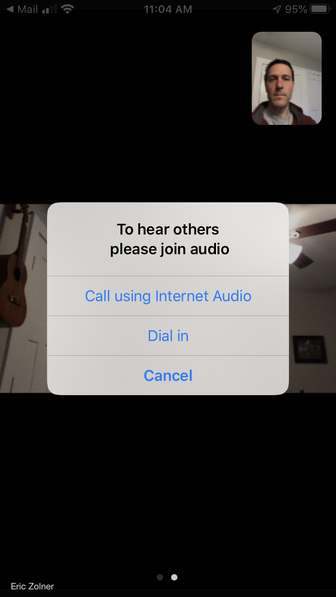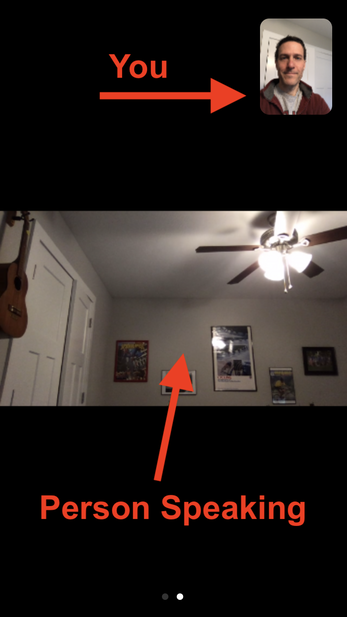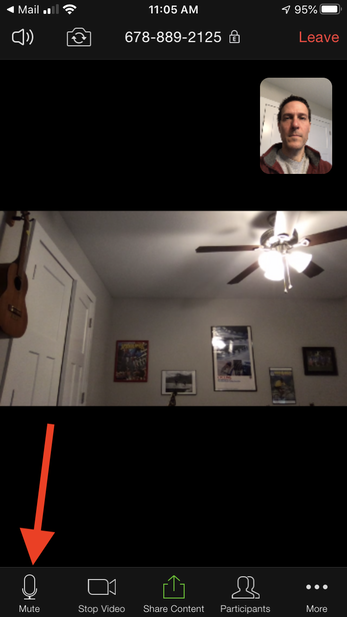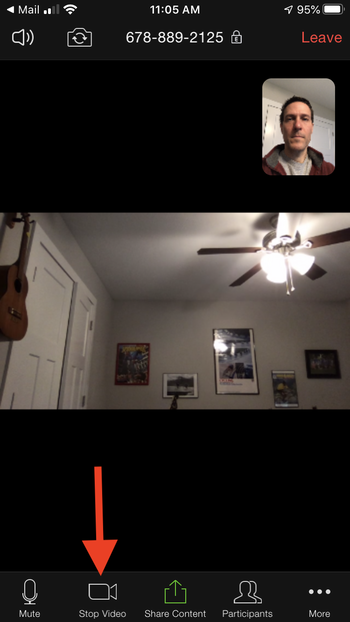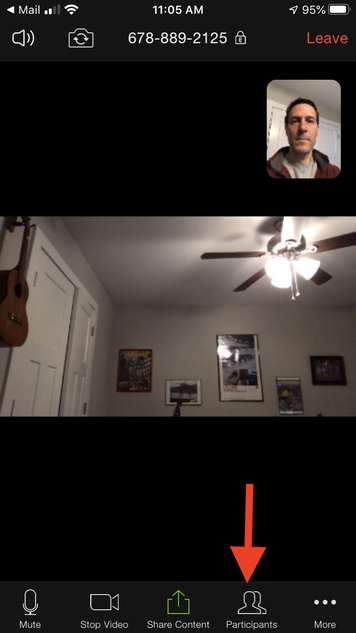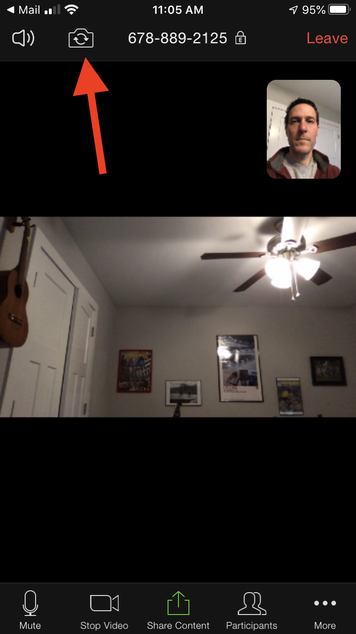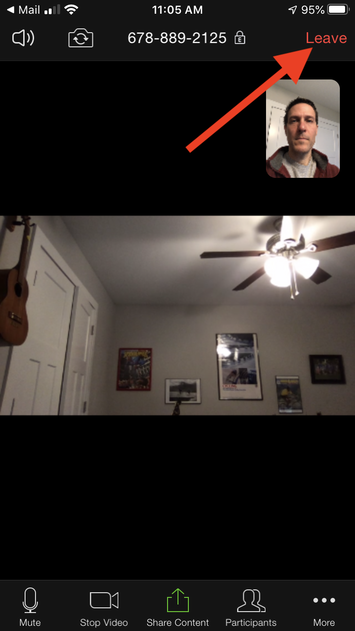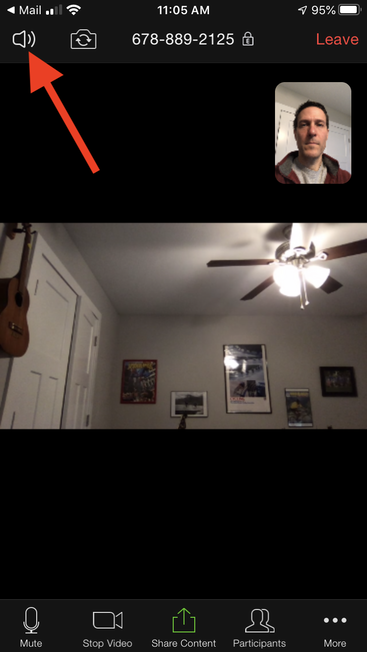How to join a Zoom meeting from your mobile device
Step 1: Download the Zoom app from the App Store or Google Play and sign up for a free account
1. Go to the App Store (iPhone) or GooglePlay (Android) and search for "Zoom Cloud Meetings" and download the app
1. Go to the App Store (iPhone) or GooglePlay (Android) and search for "Zoom Cloud Meetings" and download the app
2. Open the app. You will be taken to the login screen
3. If you haven't signed up for an account yet, you can do so by selecting "sign up." You can also sign up on your computer by clicking on this link here.
4. If you have an account already, click on "sign in." Sign in with your email address and password that you used to set up your account.
Step 2: Join a meeting
1. You will get an email with the day/time for the meeting as well as a ULR address for the meeting. Click on the ULR
4. If you have an account already, click on "sign in." Sign in with your email address and password that you used to set up your account.
Step 2: Join a meeting
1. You will get an email with the day/time for the meeting as well as a ULR address for the meeting. Click on the ULR
2. Click on the link to join the meeting. Please don't click it until the meeting is scheduled to start.
3. Your app will automatically open up and you should see your face on your device
4. Click "Join with video"
3. Your app will automatically open up and you should see your face on your device
4. Click "Join with video"
5. You now need to choose your audio option. I suggest "Call using Internet Audio."
6. You will now see the following screen and you are ready to participate in the meeting.
Step 3: Participating in the meeting
1. Keep your phone still and in a place where the camera can see you
2. Just talk normally like you are in the room with everyone else.
3. If you tap the screen, you will see some different icons that will allow you to do a number of different things (see below)
1. Keep your phone still and in a place where the camera can see you
2. Just talk normally like you are in the room with everyone else.
3. If you tap the screen, you will see some different icons that will allow you to do a number of different things (see below)
|
Starting in the lower left corner is the "mute" button. If you are using a mobile device I highly recommend muting your phone when you are not talking. To mute, simply press the button. To unmute, press it again.
|
Next is the "Start/Stop Video" button. This allows you to start and stop your video (this is what activates your camera and allows other people on the call to see you). I recommend leaving video "on."
|